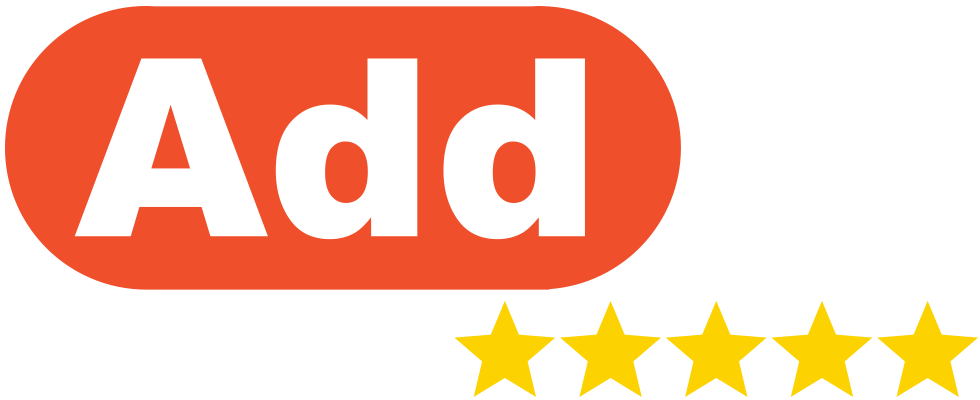|
You can create custom template responses to make replying to reviews faster through the AddMe Reviews platform. There are default templates already built into the platform, but these can easily be edited. Requesting Reviews 1. In the left-hand navigation menu click ‘Settings‘ and then the sub-menu ‘Templates – Request‘  2. If your business has multiple locations, you can choose the location from the drop down box labelled ‘Location‘ to specify the template for a location 3. The template can be for Reviews or NPS by clicking on the appropriate tab  4. The template can be changed to send for either SMS or Email by clicking on the appropriate tab  5. When editing the text in the campaign template, a preview message the customer receives appears on the right hand side  6. Click the blue button labelled ‘Save Template‘ to make any changes 7. Once the template is saved, this will be the default template when sending review requests when sending individual review requests or sending batches of review requests Responding To Reviews 1. In the left-hand navigation menu click ‘Settings‘ and then the sub-menu ‘Templates – Response‘  2. On this page you can see all the created templates and the star rating at which they appear as an option to quickly respond to  3. To add a new template, click on the green button labelled ‘Add Response‘ 4. To edit a default template, click on the yellow button labelled ‘Edit‘ 5. When editing the text in the template, a preview message the customer receives appears on the right hand side 6. You can change the default minimum star rating that the message will be displayed for when using the template to make a quick reply  7. Click the blue button labelled ‘Update Response‘ to save any changes |